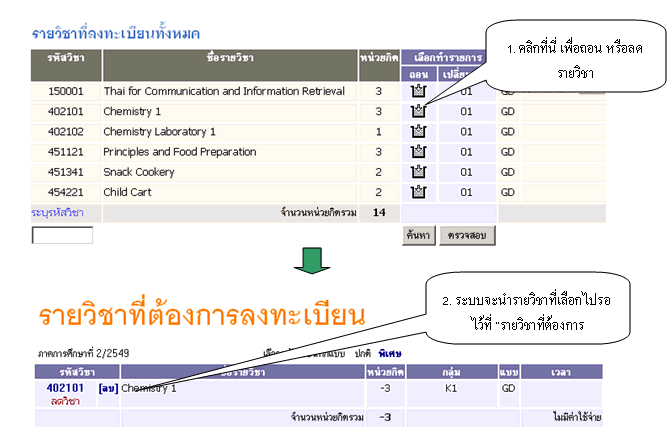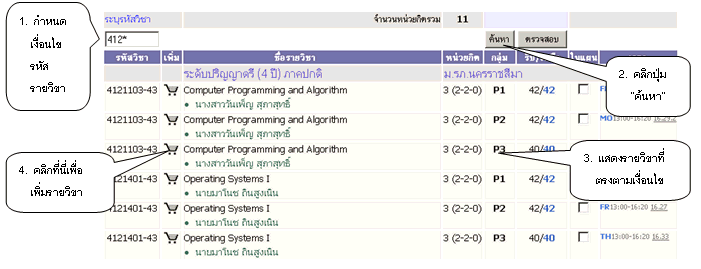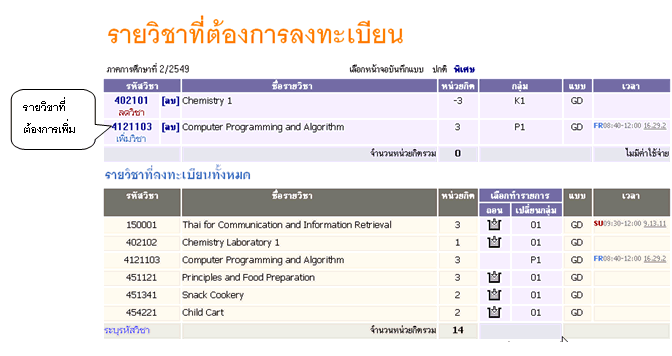| |
รูปที่ 1 หน้าแรกของระบบ
1. ให้นักศึกษาเลือกที่เมนู "เข้าสู่ระบบ" เพื่อที่จะเข้าไปใช้งานระบบต่อไป โดยเมื่อเลือกที่เมนู "เข้าสู่ระบบ" จะได้หน้าจอดังรูปที่ 2 |
| |

รูปที่ 2 หน้าจอสำหรับป้อนรหัสประจำตัวและรหัสผ่าน เพื่อเข้าสู่ระบบของนักศึกษา
|
| |
2. ให้นักศึกษาทำการใส่รหัสประจำตัวและรหัสผ่าน หลังจากนั้นให้ทำการคลิกเลือกที่เมนู "เข้าสู่ระบบ" นักศึกษาจะสามารถทำการเข้าสู่ระบบเพื่อใช้งานในส่วนของนักศึกษาได้ (หากทำการใส่รหัสประจำตัวนักศึกษาหรือรหัสผ่านผิดให้ทำการใส่รหัสประจำตัวหรือรหัสผ่านใหม่อีกครั้ง) ถ้าเข้าสู่ระบบสำเร็จ หน้าจอจะปรากฏดังรูปที่ 3
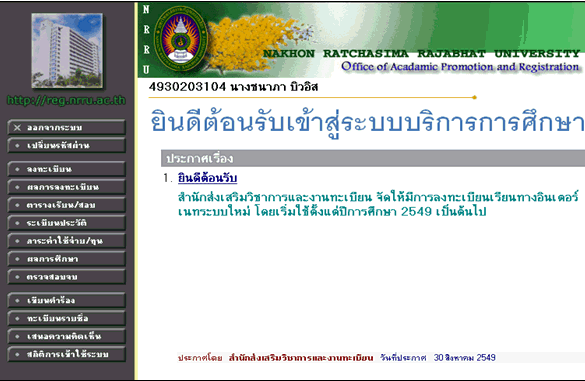
รูปที่ 3 หน้าจอการใช้งานระบบสำหรับนักศึกษา เมื่อระบบตรวจสอบว่าข้อมูลรหัสประจำตัว และรหัสผ่านถูกต้อง
|
| |
3. การลงทะเบียน จากรูปที่ 3 ให้นักศึกษาคลิกที่ เมนู "ลงทะเบียน" ด้านซ้ายมือของหน้าจอ เพื่อเข้าสู่หน้าจอการลงทะเบียน ดังรูปที่ 4
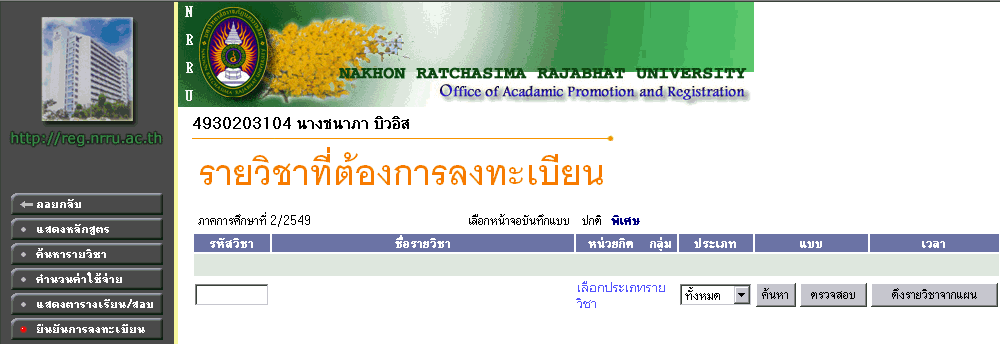
รูปที่ 4 หน้าจอการลงทะเบียน เมื่อคลิกที่เมนู "ลงทะเบียน" จากรูปที่ 3
หมายเหตุ: เมนู "ลงทะเบียน" จะปรากฏเฉพาะช่วงเวลาที่กำหนดให้เป็นช่วงการลงทะเบียนเท่านั้น
จากรูปที่ 4 นักศึกษาสามารถทำการลงทะเบียนได้ 2 แบบ คือลงทะเบียนจากแผนการเรียนหรือจากหลักสูตรที่มหาวิทยาลัยกำหนดไว้ และลงทะเบียน (แบบไม่เป็นไปตามหลักสูตร) โดยการลงทะเบียนจากแผนการเรียน หรือหลักสูตรระบบจะนำเอาวิชาตามหลักสูตรที่นักศึกษาเรียนอยู่มาให้นักศึกษาทำการเลือกเพื่อลงทะเบียน แต่หากเป็นการลงทะเบียนอีกแบบนั้น นักศึกษาจะต้องเป็นผู้ใส่รหัสวิชาและกลุ่มเรียนที่ต้องการเอง
|
| |
3.1 ลงทะเบียนจากแผนการเรียน หรือหลักสูตรที่มหาวิทยาลัยกำหนดไว้
จากรูปที่ 4 หากนักศึกษาต้องการลงทะเบียนจากแผนการเรียน หรือหลักสูตรที่มหาวิทยาลัยกำหนดไว้ ให้นักศึกษาคลิกที่ปุ่ม "ดึงรายวิชาจากแผน" ระบบจะนำเอาวิชาตามหลักสูตรของนักศึกษามารอไว้เพื่อให้ทำการเลือกลงทะเบียนทันที ดังรูปที่ 5
 รูปที่ 5 การดึงรายวิชาจากแผนมารอไว้ เพื่อเลือกเป็นรายวิชาลงทะเบียน
|
| |
3.1.1 การเลือกและลบวิชาเพื่อลงทะเบียน
รายวิชาที่อยู่ในพื้นที่ "รายวิชาที่ต้องการลงทะเบียน" ส่วนบนของหน้าจอนั้น หมายถึงรายวิชาที่นักศึกษาต้องการเลือกเพื่อทำรายการลงทะเบียนในครั้งนี้ หากนักศึกษาไม่ต้องการเลือก หรือต้องการลบรายวิชาดังกล่าวออกจากรายวิชาที่ต้องการลงทะเบียน ให้นักศึกษาคลิกที่ข้อความ "[ลบ]" ที่อยู่ด้านหลังของรหัสรายวิชาที่นักศึกษาไม่ต้องการนั้น รายวิชาดังกล่าวก็จะถูกลบออกจาก พื้นที่ "รายวิชาที่ต้องการลงทะเบียน" ดังรูปที่ 6 และ 7 ตามลำดับ
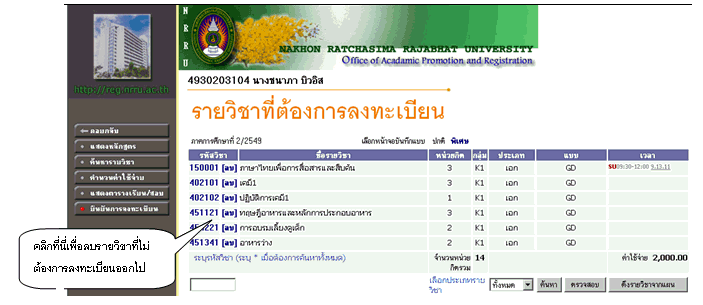 รูปที่ 6 การลบรายวิชาที่ไม่ต้องการลงทะเบียนออกจากพื้นที่ "รายวิชาที่ต้องการลงทะเบียน"
|
| |

รูปที่ 7 ผลที่ได้จากการลบรายวิชา จะไม่ปรากฏรายวิชาที่ไม่ต้องการในพื้นที่ "รายวิชาที่ต้องการลงทะเบียน"
|
| |
3.1.2 การเพิ่มรายวิชาเพื่อลงทะเบียน
หากนักศึกษาต้องการเพิ่มวิชาลงไปเองนั้นให้ทำการใส่รหัสวิชาที่ต้องการเพิ่มลงในช่องระบุรหัสวิชา (สามารถระบุ "*" เพื่อใช้ในการค้นหารายวิชาจากเงื่อนไขบางส่วนได้ เช่น 4122* หมายถึง รายวิชาใด ๆ ที่ขึ้นต้นด้วย 4122 เป็นต้น) ดังรูปที่ 8
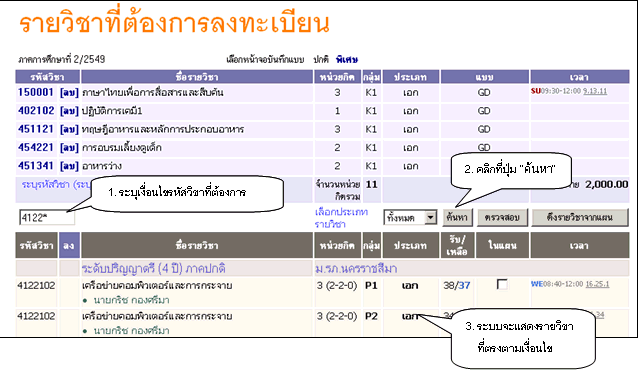
รูปที่ 8 การค้นหารายวิชาที่ต้องการลงทะเบียน
|
| |
จากรูปที่ 8 จะพบว่า หากพบรายวิชาตรงตามเงื่อนไขที่ระบุ ระบบจะจำแนกรายวิชาดังกล่าวออกเป็น 2 กลุ่ม คือ "รายวิชาที่สำรองที่นั่งไว้สำหรับท่าน" (มีรูปตะกร้าอยู่ด้านหลังรหัสวิชา) และ "รายวิชาที่ไม่ได้สำรองที่นั่งไว้สำหรับท่าน" โดยรายวิชาในกลุ่มแรก จะมีรูปตะกร้าไว้ที่ด้านหลังรายวิชา เพื่อแสดงให้เห็นว่า นักศึกษาสามารถเลือกรายวิชาดังกล่าวเพื่อการลงทะเบียนได้ (เป็นรายวิชาที่สำรองที่นั่งไว้ให้แก่นักศึกษา) หากไม่ติดเงื่อนไขอื่น ๆ และอีกกลุ่มจะเป็นรายวิชาที่ไม่ได้ทำการสำรองที่นั่งไว้ให้แก่นักศึกษาลงทะเบียน ดังนั้นนักศึกษาจะไม่สามารถเลือกรายวิชาในกลุ่มดังกล่าวมาเป็นรายวิชาลงทะเบียนได้
หากต้องการเลือกรายวิชาใด ๆ เพิ่มเข้าไปในรายวิชาลงทะเบียน ให้คลิกที่รูปตะกร้าด้านหลังรายวิชา ระบบจะนำรายวิชาดังกล่าวไปแสดงในพื้นที่ "รายวิชาที่ต้องการลงทะเบียน" ให้โดยอัตโนมัติ ดังรูปที่ 9
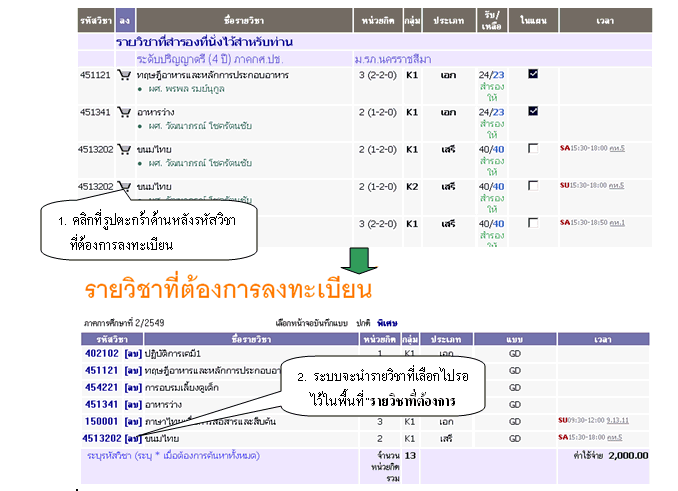 รูปที่ 9 การเพิ่มรายวิชาที่ต้องการลงทะเบียน
|
| |
3.1.3 การเลือกวิชาโท
หากนักศึกษาต้องการเลือกวิชาโท เพื่อทำการลงทะเบียน ให้นักศึกษาทำการคลิกเลือก "โท" ที่เมนู "เลือกประเภทรายวิชา" จากนั้นคลิกที่ปุ่ม "ค้นหา" จะมีรายวิชาโท แสดงในพื้นที่ด้านล่างของรายวิชาที่ต้องการลงทะเบียน หากต้องการเลือกรายวิชาใด ๆ เป็นรายวิชาลงทะเบียน ให้กระทำเหมือนขั้นตอนการเพิ่มรายวิชา ในข้อ 3.1.2
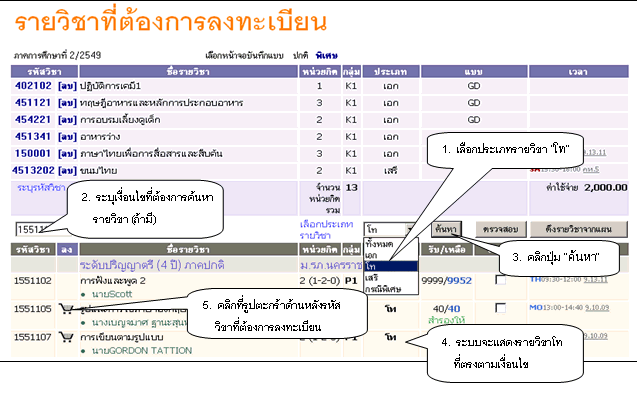 รูปที่ 10 การเลือกวิชาโท
|
| |
3.1.4 การเลือกวิชาเสรี
หากนักศึกษาต้องการเลือกวิชาเสรี เพื่อทำการลงทะเบียน ให้นักศึกษาทำการเหมือนข้อ 3.1.3 โดยเลือกประเภทรายวิชาเป็น "เสรี" จากนั้นทำตามขั้นตอนเสมือนการเพิ่มรายวิชาทุกประการ
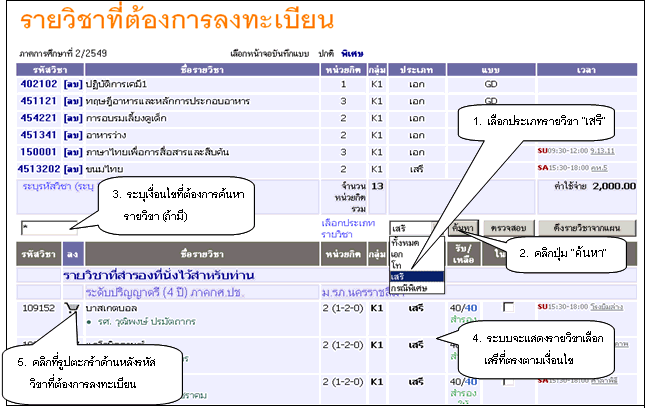 รูปที่ 11 การเลือกวิชาเสรี
|
| |
3.2 ลงทะเบียนกรณีที่ไม่เป็นไปตามแผนการเรียน หรือหลักสูตร
การลงทะเบียนแบบนี้เป็นการลงทะเบียนไม่เป็นไปตามแผนการเรียน หรือหลักสูตรที่ทางมหาวิทยาลัยจัดไว้ให้ นักศึกษาจะต้องเป็นผู้ใส่รหัสวิชาและเลือกกลุ่มเรียนเองทุกวิชาที่นักศึกษาทำการลงทะเบียน โดยนักศึกษาคลิกที่เมนู "ลงทะเบียน" จากหน้าจอแรกเมื่อเข้าสู่ระบบ จะมีหน้าจอดังรูปที่ 4
การเลือกรายวิชาเพื่อลงทะเบียนจะทำได้โดยการค้นหารายวิชาโดยระบุเงื่อนไขของรหัสวิชาบางส่วน หรือทั้งหมดแล้วทำการ คลิกเลือกที่รูปตะกร้าด้านหลังรหัสวิชา เพื่อเลือกเป็นรายวิชาสำหรับการลงทะเบียน ดังรูปที่ 12
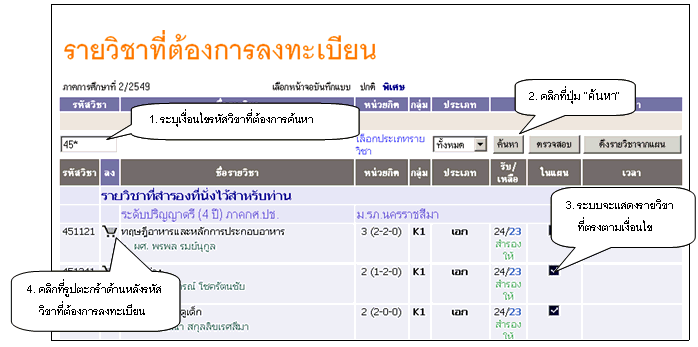 รูปที่ 12 การค้นหารายวิชา และเลือกรายวิชาที่ต้องการลงทะเบียน
เมื่อคลิกเลือกรายวิชาที่ต้องการแล้ว ระบบจะนำรายวิชาที่เลือกมาไว้ในพื้นที่ "รายวิชาที่ต้องการลงทะเบียน" นักศึกษาสามารถเลือกรายวิชาอื่น ๆ มาลงทะเบียนได้ในกรณีรายวิชานั้นทำการสำรองที่นั่งไว้ให้แก่นักศึกษา (รายวิชาที่มีรูปตะกร้าอยู่ด้านหลังรหัสวิชา) ทั้งนี้จะต้องไม่ติดเงื่อนไขในการลงทะเบียนอื่น ๆ ที่ทางมหาวิทยาลัยกำหนด
|
| |
4. การตรวจสอบวิชาที่เลือกลงทะเบียน
เมื่อนักศึกษาทำการเลือกรายวิชาที่ต้องการลงทะเบียนมาไว้ในพื้นที่ "รายวิชาที่ต้องการลงทะเบียน" เป็นที่เรียบร้อยแล้ว หากรายวิชาที่เลือกลงทะเบียนนั้นไม่เป็นไปตามเงื่อนไขที่มหาวิทยาลัยกำหนด เช่น ไม่อยู่ในช่วงหน่วยกิตสูงสุดต่ำสุดตามเกณฑ์ของมหาวิทยาลัย ตารางเรียนซ้ำซ้อน ตารางสอบซ้ำซ้อน เคยผ่านรายวิชาที่เลือกมาแล้ว ลงทะเบียนเรียนซ้ำ ไม่ผ่านรายวิชาบังคับ เป็นต้น ระบบจะปรากฏข้อความสีแดง แสดงเงื่อนไขที่ทำให้นักศึกษาไม่สามารถลงทะเบียนได้ พร้อมทั้งไม่แสดงค่าใช้จ่ายที่เกิดจากการเลือกรายวิชาลงทะเบียนของนักศึกษา ดังรูปที่ 13
 รูปที่ 13 หน้าจอลงทะเบียน กรณีการเลือกรายวิชาไม่เป็นไปตามเงื่อนไขที่มหาวิทยาลัยกำหนด
หากมีข้อความแจ้งเตือนดังกล่าว นักศึกษาจะต้องทำการปรับรายวิชาลงทะเบียนเพื่อเป็นการแก้ไขรายวิชาให้สอดคล้องกับข้อความที่แจ้งเตือน จนไม่ปรากฏข้อความแจ้งเตือนสีแดง และเมื่อระบบแสดงค่าใช้จ่ายที่เกิดจากการลงทะเบียน จึงจะถือว่านักศึกษาสามารถลงทะเบียนในรายวิชาที่เลือก โดยปราศจากเงื่อนไขที่มหาวิทยาลัยกำหนดแล้ว
|
| |
5. การคำนวณค่าใช้จ่ายก่อนทำการลงทะเบียน
เมื่อระบบทำการตรวจสอบเบื้องต้นว่าวิชาที่ลงทะเบียนนั้นสามารถลงทะเบียนได้ และนักศึกษาสามารถตรวจสอบค่าใช้จ่ายที่เกิดจากการลงทะเบียนได้ ก่อนการยืนยันการลงทะเบียน โดยคลิกที่เมนู "คำนวณค่าใช้จ่าย" ด้านซ้ายมือของหน้าจอ แล้วระบบจะแสดงค่าใช้จ่ายในการลงทะเบียนครั้งนี้ทั้งหมด ดังรูปที่ 14
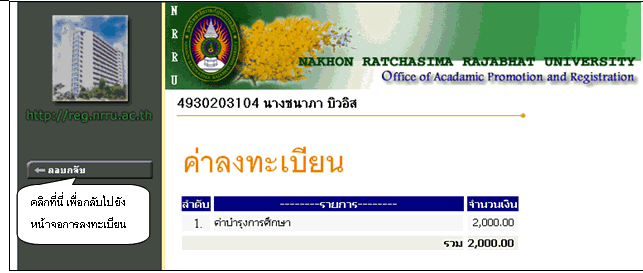
รูปที่ 14 แสดงค่าใช้จ่ายที่เกิดจากการลงทะเบียน
|
|
เมื่อนักศึกษาดูค่าใช้จ่ายทั้งหมดแล้วและต้องการทำการลงทะเบียนจริงโดยให้มีการบันทึกข้อมูลการลงทะเบียนของนักศึกษาลงสู่ฐานข้อมูลให้นักศึกษาทำการเลือกที่เมนู "ถอยกลับ" เพื่อกลับไปยังหน้าจอการลงทะเบียน
|
| |
6. การยืนยันการลงทะเบียน
หากต้องการดำเนินการลงทะเบียนต่อไป ให้ทำการเลือกที่เมนู "ยืนยันการลงทะเบียน" ซึ่งจะอยู่ด้านซ้ายมือของหน้าจอ ระบบจะทำการตรวจสอบวิชาที่นักศึกษาทำการเลือกลงทะเบียนทั้งหมด ว่าวิชาเหล่านั้นมีสามารถลงทะเบียนได้จริงหรือไม่ โดยหากไม่ติดเงื่อนไขใด ๆ จะแสดงหน้าจอดังรูปที่ 15

รูปที่ 15 การตรวจสอบรายการลงทะเบียน และเลือกการแบ่งชำระเงิน ก่อนการยืนยันผลการลงทะเบียน
จากรูปที่ 15 นักศึกษาจะต้องตรวจสอบรายละเอียดของรายวิชาที่เลือกลงทะเบียนให้ละเอียดอีกครั้ง เมื่อเป็นที่พอใจแล้ว ให้นักศึกษาเลือกรูปแบบการชำระเงิน ว่าต้องการชำระแบบเต็มจำนวน (งวดเดียว) หรือ แบ่งชำระเป็นงวด (2 งวด)
หมายเหตุ: นักศึกษาที่เข้าตั้งแต่ปีการศึกษา 2547 เป็นต้นไป จึงจะสามารถแบ่งการชำชะค่าลงทะเบียนเป็น 2 งวดได้ ยกเว้น ปี 1 เทอม 1 และภาคฤดูร้อนของทุกปี
เมื่อตรวจสอบรายละเอียด และเลือกรูปแบบการชำระเงินแล้ว ให้นักศึกษาคลิกที่ปุ่ม "ยืนยันการลงทะเบียน"
|
| |
7. ผลการลงทะเบียน
เมื่อระบบทำการบันทึกข้อมูลการลงทะเบียนของนักศึกษาสู่ฐานข้อมูลแล้ว จะแสดงหน้าจอดังรูปที่ 16
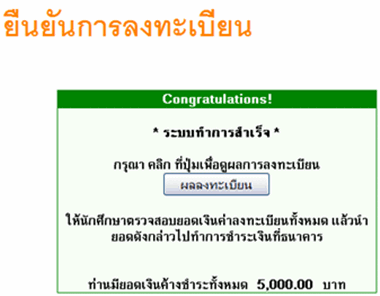
รูปที่ 16 หน้าจอแสดงผลการทำการลงทะเบียนได้สำเร็จ
|
| |
นักศึกษาที่เข้าตั้งแต่ปี 2549 จะปรากฏข้อมูลในการกู้เงินกองทุน ICL โดยสามารถเลือกได้ 3 รูปแบบ คือ 1. เงินสด 2. กู้บางส่วน 3. กู้ทั้งหมด และระบุจำนวนเงินกู้ จากนั้นกดปุ่มบันทึก ดังรูปที่ 17
 รูปที่ 17หน้าจอแสดงข้อมูลในการกู้กองทุน ICL
|
| |
ซึ่งเมื่อถึงขั้นตอนนี้นักศึกษาจะสามารถตรวจสอบผล และประวัติการลงทะเบียน รวมทั้งพิมพ์ใบแจ้งยอดการลงทะเบียนได้ โดยคลิกที่ปุ่ม "ผลลงทะเบียน" ดังรูปที่ 18
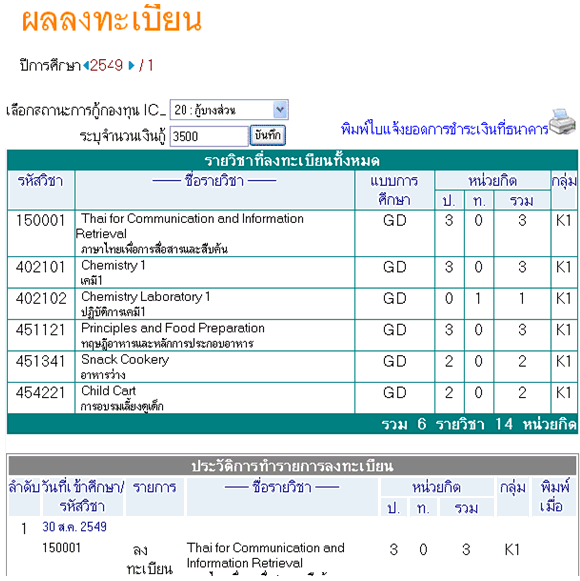
รูปที่ 18 หน้าจอแสดงผลการลงทะเบียน ซึ่งประกอบด้วยรายวิชาที่ลงทะเบียน ประวัติการลงทะเบียน และการพิมพ์ใบแจ้งยอด
|
| |
8. การพิมพ์ใบลงทะเบียน หรือใบแจ้งยอดการชำระเงิน
เมื่อนักศึกษาต้องการพิมพ์ใบลงทะเบียน หรือใบแจ้งยอดการชำระเงิน ให้คลิกที่เมนู "ผลการลงทะเบียน" ในหน้าจอหลัก หรือคลิกที่ ปุ่ม "ผลลงทะเบียน" จากรูปที่ 16 กรณีที่นักศึกษาเลือกวิธีการชำระเงินแบบ "ชำระค่าลงทะเบียนเต็มจำนวน" จะปรากฏหน้าจอดังรูปที่ 19 และกรณีเลือกวิธี "แบ่งชำระค่าลงทะเบียนเป็นงวด" ก็จะแสดงหน้าจอดังรูปที่ 20 ตามลำดับ
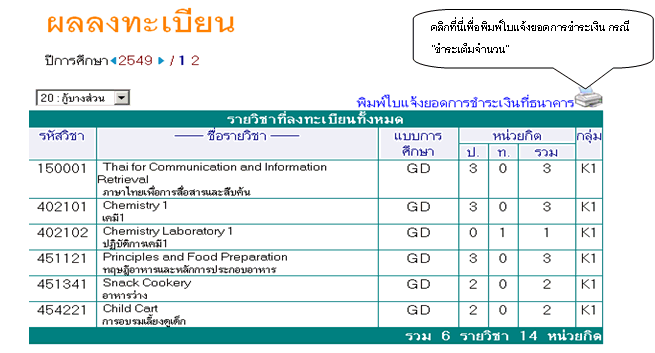
รูปที่ 19 หน้าจอผลการลงทะเบียน กรณีเลือกวิธีการชำระเงินแบบ "ชำระค่าลงทะเบียนเต็มจำนวน"
|
| |

รูปที่ 20 หน้าจอผลการลงทะเบียน กรณีเลือกวิธีการชำระเงินแบบ "แบ่งชำระค่าลงทะเบียนเป็นงวด"
|
| |
เลือกที่รูป เพื่อพิมพ์ใบลงทะเบียน หรือใบแจ้งยอดการชำระเงินผ่านธนาคาร ระบบจะทำการสร้างใบลงทะเบียนให้โดยจะปรากฏหน้าจอดังรูปที่ 21 เพื่อพิมพ์ใบลงทะเบียน หรือใบแจ้งยอดการชำระเงินผ่านธนาคาร ระบบจะทำการสร้างใบลงทะเบียนให้โดยจะปรากฏหน้าจอดังรูปที่ 21
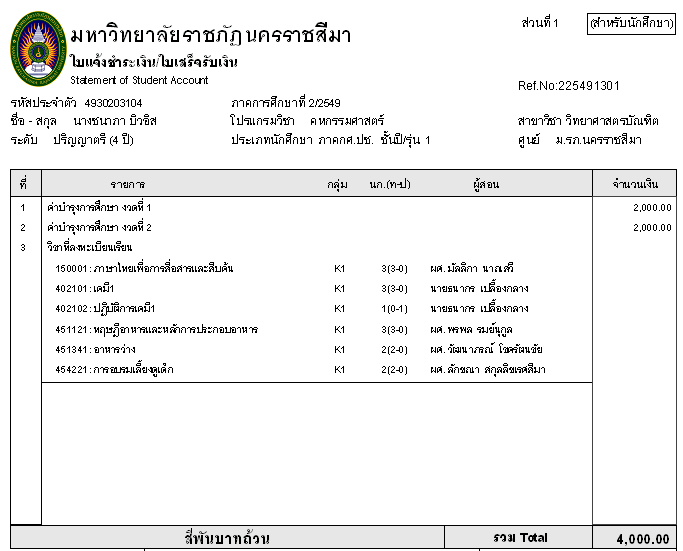
รูปที่ 21 ใบลงทะเบียน หรือใบแจ้งยอดการชำระเงินผ่านธนาคาร
|
| |
หากเครื่องคอมพิวเตอร์ที่นักศึกษาใช้อยู่มีการต่อเครื่องพิมพ์เอาไว้ นักศึกษาสามารถที่จะทำการพิมพ์ใบลงทะเบียนได้ทันที โดยคลิกที่คำว่า "พิมพ์" ที่ส่วนท้ายของรายงานใบลงทะเบียน ดังรูปที่ 22

รูปที่ 22 การสั่งพิมพ์ใบลงทะเบียน หรือใบแจ้งยอดการชำระเงินผ่านธนาคาร
|
| |
9. การออกจากระบบ
หากนักศึกษาไม่ต้องการใช้งานอื่น ๆ ในระบบแล้ว ให้นักศึกษาคลิกที่ (ปิด) เพื่อปิดหน้าจอรายงาน จากนั้น คลิกปุ่ม "ถอยกลับ" เพื่อไปยังหน้าหลักของการใช้งาน แล้วเลือกที่เมนู "ออกจากระบบ" ซึ่งอยู่ทางด้านซ้ายมือของหน้าจอ จึงจะถือเป็นการออกจากระบบที่ถูกต้อง
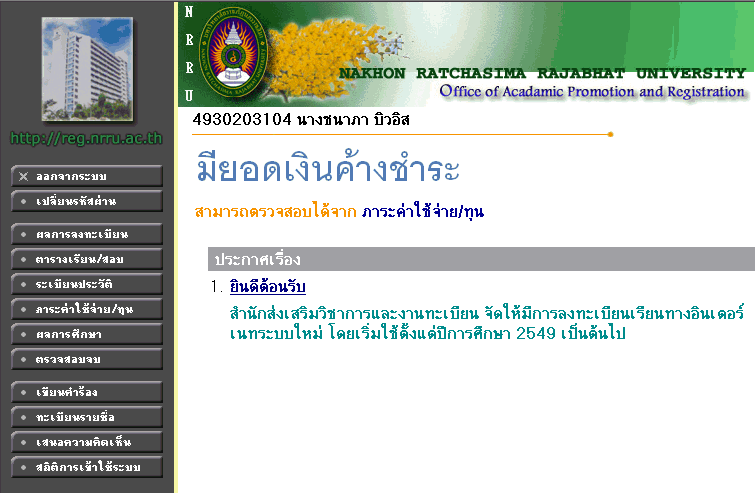
รูปที่ 23 การออกจากระบบ
|
| |
การลงทะเบียนล่าช้า
นักศึกษาที่ยังไม่ได้ทำการลงทะเบียนในช่วงแรกที่ทางมหาวิทยาลัยเปิดให้ทำการลงทะเบียนในช่วงปกติ สามารถทำการลงทะเบียนได้ในอีกช่วงหนึ่ง ซึ่งเป็นการ "ลงทะเบียนล่าช้า" โดยการลงทะเบียนประเภทนี้ นักศึกษาจะต้องเสียค่าปรับ โดยอัตราค่าปรับจะคิดเป็นอัตราวันละ 20 บาท เริ่มจากวันแรกที่อนุญาตให้ทำการลงทะเบียนล่าช้าได้ แต่ทั้งนี้กรณีชำระงวดเดียว รวมแล้วไม่เกิน 1,000 บาท กรณีแบ่งชำระ ไม่เกินงวดละ 500 บาท
การลงทะเบียนล่าช้ามีขั้นตอนเหมือนการลงทะเบียนปกติทุกประการ โดยนักศึกษาสามารถลงทะเบียนล่าช้าได้ในระยะเวลาที่มหาวิทยาลัยกำหนด และใช้เมนู "ลงทะเบียนล่าช้า" เป็นเมนูในการดำเนินการ
การเพิ่ม-ถอนวิชาลงทะเบียน
เมื่อนักศึกษาทำการลงทะเบียนและได้ชำระเงินผ่านธนาคารแล้ว เมื่อถึงช่วงที่ทางมหาวิทยาลัยเปิดให้ทำการเพิ่ม-ถอนวิชาลงทะเบียน นักศึกษาสามารถทำการเพิ่ม-ถอน รายวิชาที่ลงทะเบียนไปแล้วผ่านอินเทอร์เน็ตได้ โดยมีขั้นตอนหลักๆ ดังนี้
รายละเอียดการเพิ่ม-ถอนวิชาลงทะเบียน
1.) เข้าสู่ระบบโดยใช้รหัสประจำตัวและรหัสผ่านของนักศึกษาเอง
2.) เมื่อทำการเข้าสู่ระบบหากนักศึกษาได้ทำการชำระเงินค่าลงทะเบียนผ่านธนาคารไปแล้ว และวันที่ปัจจุบันอยู่ในช่วงที่เปิดให้ทำการเพิ่ม-ถอน จะมีเมนู "ลงทะเบียนเพิ่มลด" ให้ทำการเลือกที่เมนูนี้เพื่อทำการเพิ่ม-ถอนวิชาลงทะเบียน ดังรูปที่ 24
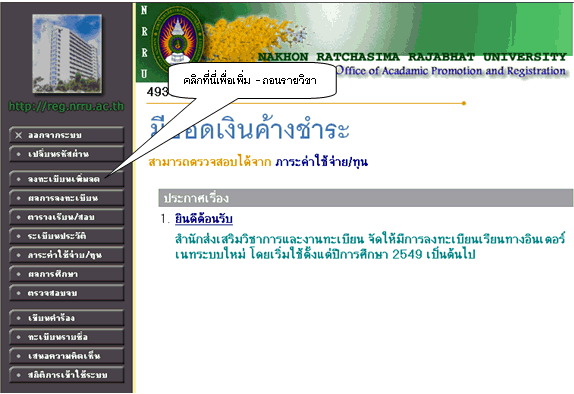
รูปที่ 24 การเลือกเมนู "ลงทะเบียนเพิ่มลด" เพื่อ การเพิ่ม-ถอนรายวิชาลงทะเบียน
|
| |
3.) เมื่อนักศึกษาเลือกที่เมนู "ลงทะเบียนเพิ่มลด" จะปรากฏหน้าจอซึ่งแสดงรายวิชาที่ได้ลงทะเบียนไว้แล้ว ในพื้นที่"รายวิชาที่ลงทะเบียนทั้งหมด" ดังรูปที่ 25
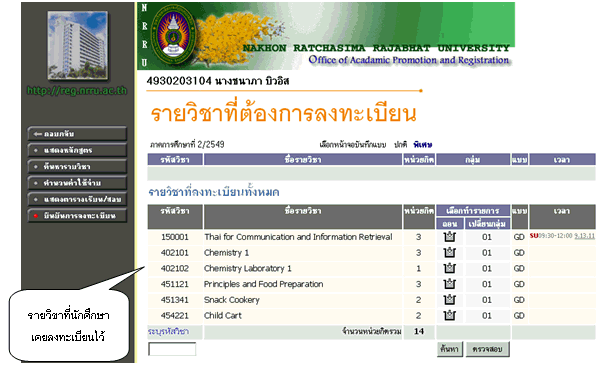
รูปที่ 25 หน้าจอการลงทะเบียนเพิ่มลดรายวิชา
|
| |
4.) หากต้องการลดรายวิชา ให้คลิกที่สัญลักษณ์  ในคอลัมน์ "ถอน" ที่ตรงกับรายวิชาที่ต้องการถอน ระบบจะนำรายวิชาดังกล่าวไปรอไว้ที่พื้นที่ "รายวิชาที่ต้องการลงทะเบียน" ดังรูปที่ 26 ในคอลัมน์ "ถอน" ที่ตรงกับรายวิชาที่ต้องการถอน ระบบจะนำรายวิชาดังกล่าวไปรอไว้ที่พื้นที่ "รายวิชาที่ต้องการลงทะเบียน" ดังรูปที่ 26
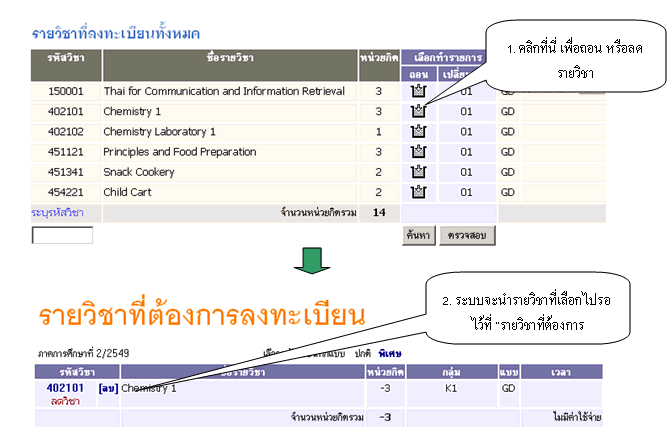
รูปที่ 26 การถอน หรือลดรายวิชา
|
| |
5.) หากต้องการเพิ่มรายวิชา ให้ค้นหารายวิชาที่ต้องการเพิ่ม โดยระบุรหัสรายวิชาบางส่วนหรือทั้งหมดลงในช่อง "ระบุรายวิชา" แล้วคลิกที่ปุ่ม "ค้นหา" ระบบจะนำรายวิชาที่ตรงตามเงื่อนไขที่เลือกมาแสดงดังรูปที่ 27
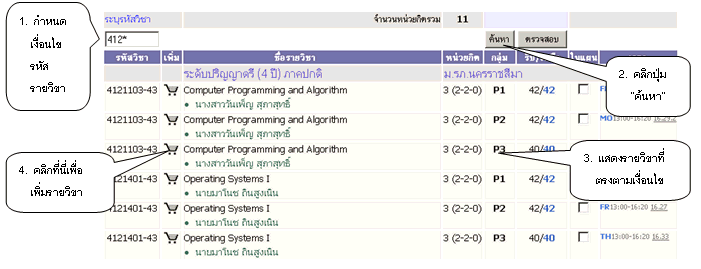
รูปที่ 27 การค้นหารายวิชาที่ต้องการเพิ่ม
|
| |
หากต้องการเพิ่มรายวิชาใด ให้คลิกที่รูปตะกร้าด้านหลังรายวิชา ระบบจำนำรายวิชาดังกล่าวไปแสดงในพื้นที่ "รายวิชาที่ต้องการลงทะเบียน" ให้โดยอัตโนมัติ ดังรูปที่ 28
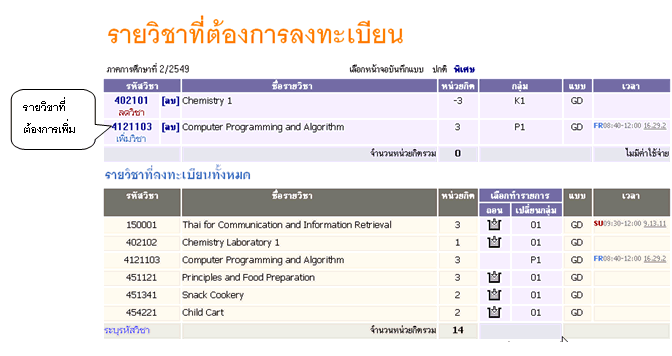
รูปที่ 28 การเลือกรายวิชาที่ต้องการเพิ่ม
|
| |
6.) ระบบจะทำการตรวจสอบวิชาที่ทำการเพิ่ม-ถอนในเบื้องต้นว่าสามารถทำการเพิ่ม-ถอนได้หรือไม่
6.1) เมื่อระบบทำการตรวจสอบในเบื้องต้นแล้วพบว่าไม่สามารถทำการเพิ่ม-ถอนได้ นักศึกษาจะต้องปรับแก้รายการลงทะเบียนให้ถูกต้องตามเงื่อนไขที่ระบบระบุเสียก่อน
6.2) เมื่อระบบทำการตรวจสอบในเบื้องต้นแล้วพบว่าวิชาที่เลือกเพื่อทำการเพิ่ม-ถอนนั้น สามารถทำการเพิ่ม-ถอนได้ ให้นักศึกษาทำการคลิกที่เมนู "ยืนยันการลงทะเบียน" ด้านซ้ายมือของหน้าจอแล้วดำเนินการตามขั้นตอนการยืนยันผลการลงทะเบียนในข้อ 6 - 8 (ของขั้นตอนการลงทะเบียน) ทุกประการ เป็นอันเสร็จสิ้นกระบวนการลงทะเบียนเพิ่ม-ถอนรายวิชา
|




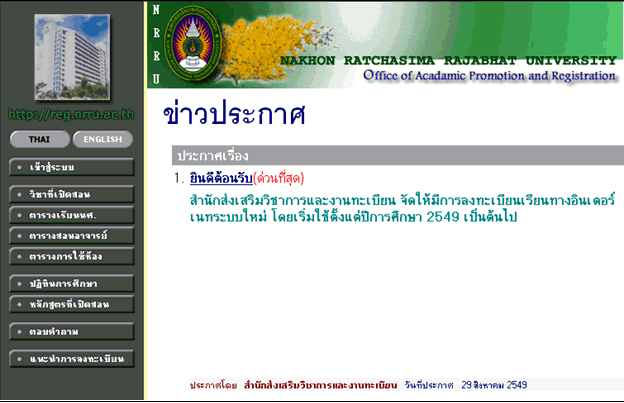
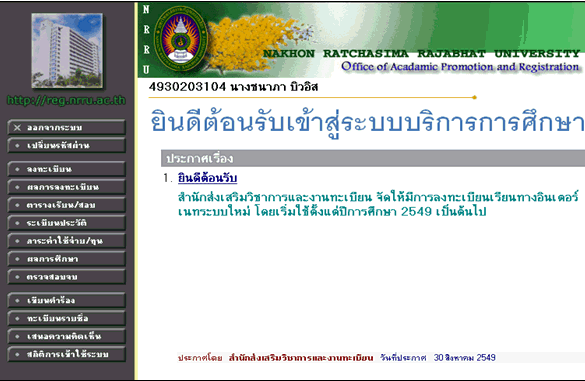
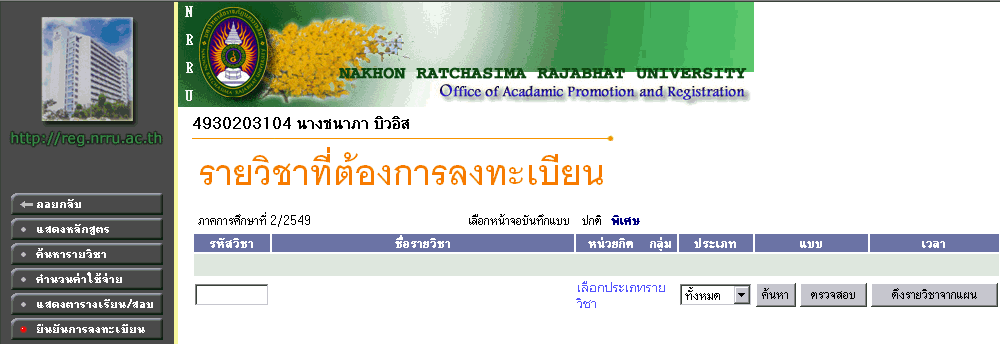

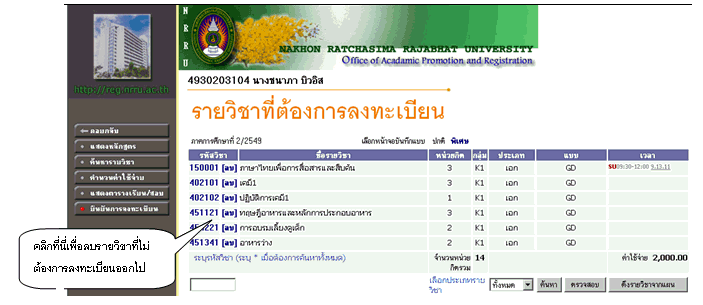
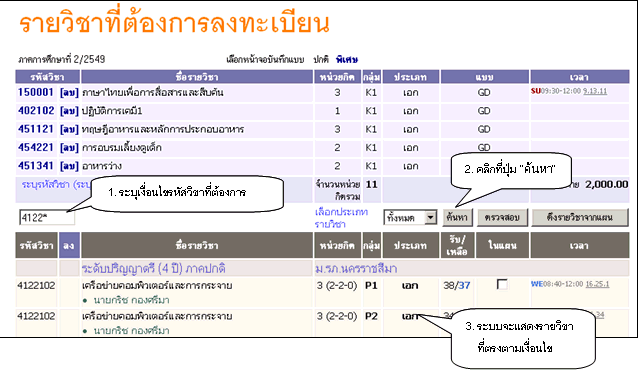
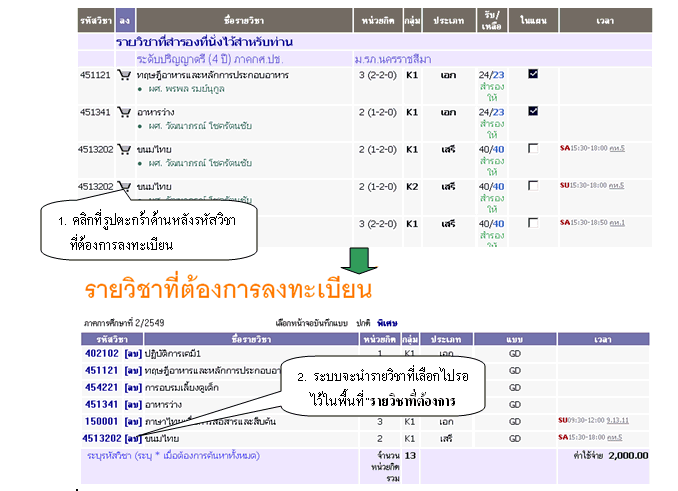
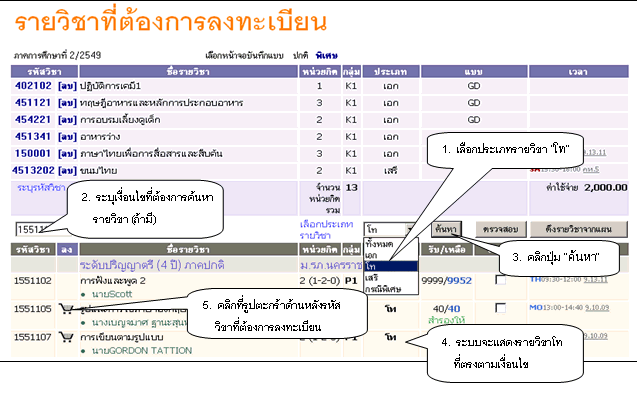
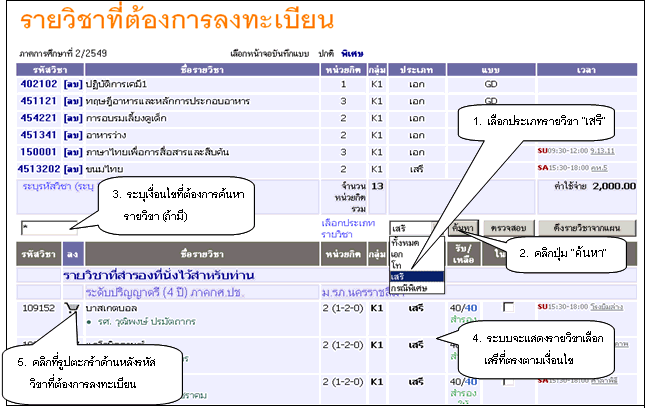
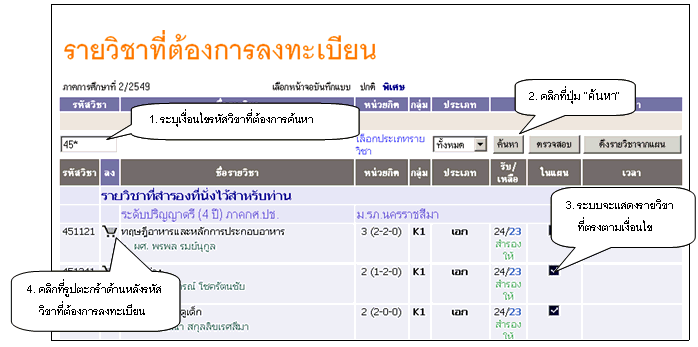

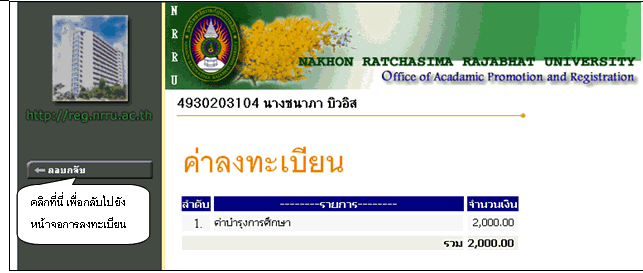

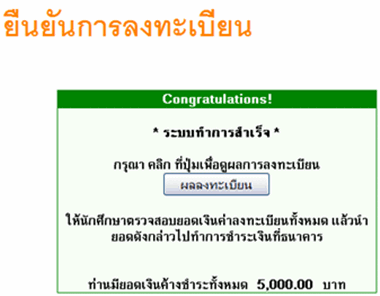

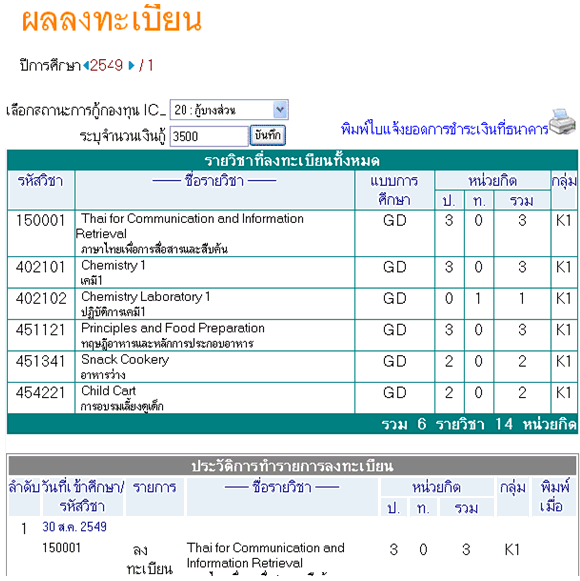
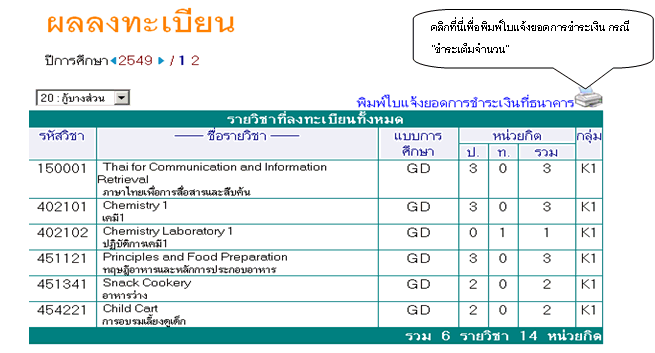

 เพื่อพิมพ์ใบลงทะเบียน หรือใบแจ้งยอดการชำระเงินผ่านธนาคาร ระบบจะทำการสร้างใบลงทะเบียนให้โดยจะปรากฏหน้าจอดังรูปที่ 21
เพื่อพิมพ์ใบลงทะเบียน หรือใบแจ้งยอดการชำระเงินผ่านธนาคาร ระบบจะทำการสร้างใบลงทะเบียนให้โดยจะปรากฏหน้าจอดังรูปที่ 21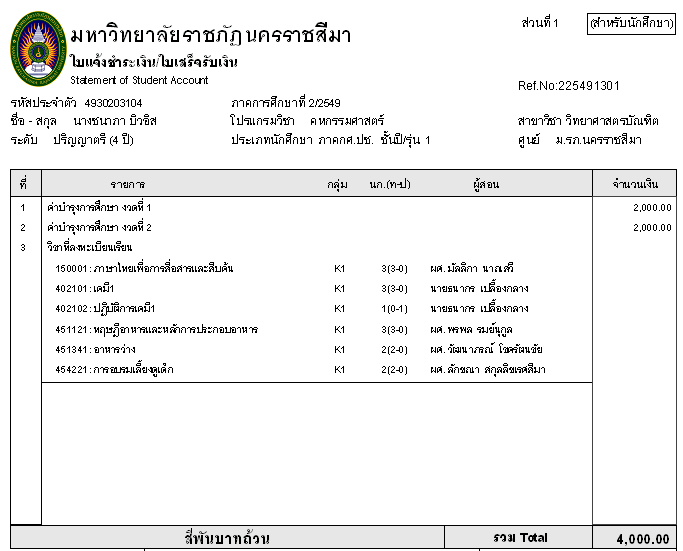

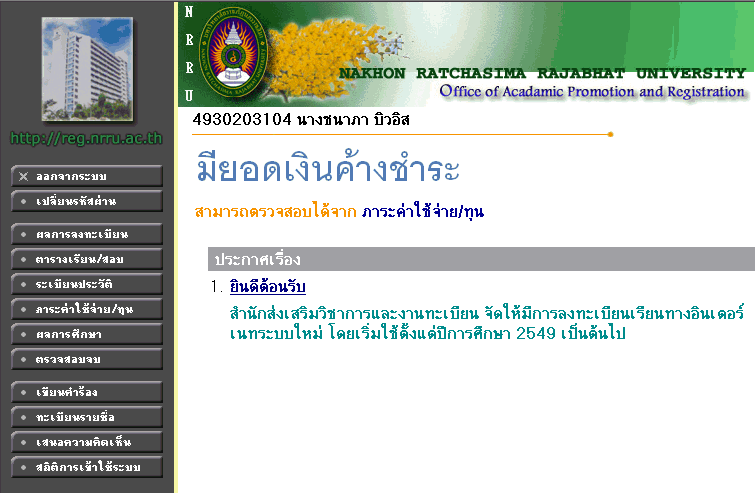
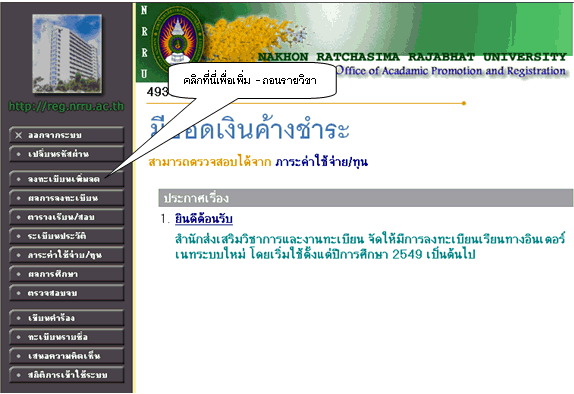
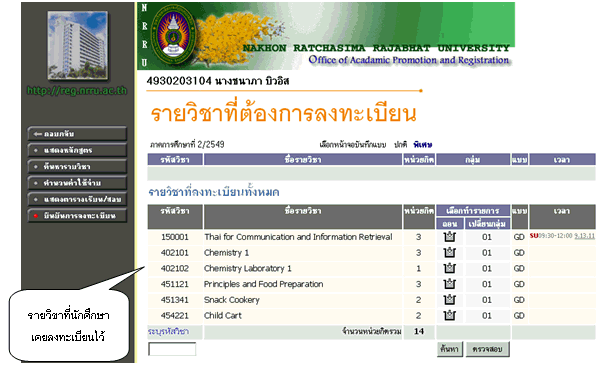
 ในคอลัมน์ "ถอน" ที่ตรงกับรายวิชาที่ต้องการถอน ระบบจะนำรายวิชาดังกล่าวไปรอไว้ที่พื้นที่ "รายวิชาที่ต้องการลงทะเบียน" ดังรูปที่ 26
ในคอลัมน์ "ถอน" ที่ตรงกับรายวิชาที่ต้องการถอน ระบบจะนำรายวิชาดังกล่าวไปรอไว้ที่พื้นที่ "รายวิชาที่ต้องการลงทะเบียน" ดังรูปที่ 26